
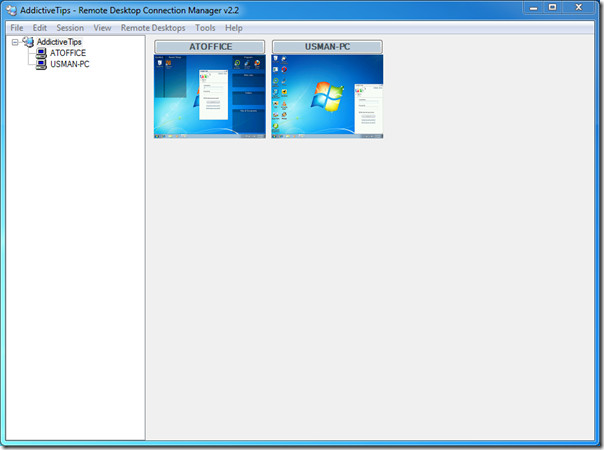
Search for Command Prompt, right-click the top result, and select the Run as administrator option. To enable the remote desktop protocol with Command Prompt on Windows 11, use these steps: Enable Remote Desktop on Windows 11 from Command Prompt When you enable the feature using Control Panel, the option to require “Network Level Authentication” also gets selected by default, which is an option you want to allow anyway. Under the “Remote Desktop” section, select the “Allow remote connections to this computer” option.Īfter you complete the steps, you can use one of the available clients from another computer to connect to your device remotely. Under the “System” section, click the “Allow remote access” option. To enable Remote Desktop on Windows 11 with Control Panel, use these steps: Enable Remote Desktop on Windows 11 from Control Panel If nothing changes on your device, the port number should always be 3389. Also, the settings page displays the current Remote Desktop port in case you need to configure a router to allow remote connections outside the network. Using the Remote Desktop feature, use the “Network Level Authentication” option to make the connection more secure. Once you complete the steps, you can connect to your computer using the modern Remote Desktop app (recommended). Turn on the Remote Desktop toggle switch. To enable Remote Desktop on Windows 11 from the Settings app, use these steps: Enable Remote Desktop on Windows 11 from Settings If you have the Home edition of Windows 11, you can use the Chrome Remote Desktop as an alternative. Important: Remote Desktop is not a feature available on Windows 11 Home, only on Windows 11 Pro and Enterprise.


 0 kommentar(er)
0 kommentar(er)
